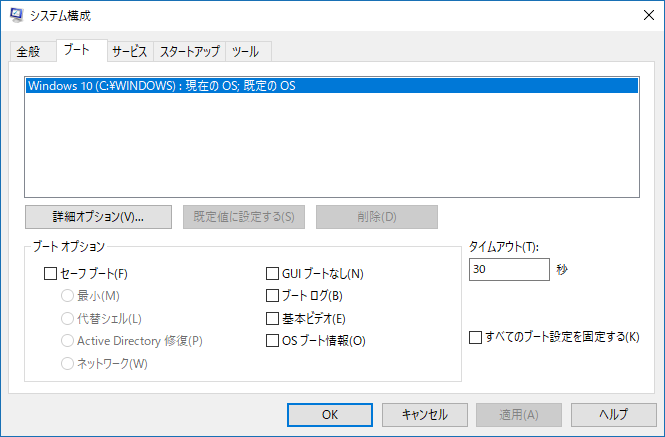こんにちは。
つい最近知り合いがコンピュータの調子が悪いと連絡があり、セーフモードについて格闘することがありました。
以前はF8連打でセーフモードはほとんどの方が知っているかと思いますが、Windows 8以降のUEFI環境下ではこの方法が使えません。
確か私の確認ミスでレガシーBIOS環境下で使っていたことがありましたが、その時もF8連打は使えなかったと記憶しています(多分高速スタートアップのせい?)。
で、どうするのかというと、インストールメディアを活用することでセーフモードに入ることができます。
必要なもの
- USBフラッシュメモリ 4GB以上 (USB3.0対応推奨)
Windows 8.1のインストールメディアはおよそ3.1GBほどあるので4GB以上のUSBフラッシュメモリが必要です。
また、書き込むサイズが大きい物が多いのでUSB3.0あるいはUSB3.1対応のものを推奨します。
ただしメディア作成側とセーフモード対象のPCがUSB3.0/3.1に対応していなければ2.0でも同じなのでそのあたりは環境に合わせて。
私は余っていた16GBのものを利用しました。
シリコンパワー USBメモリ 16GB USB3.0 キャップ式 Blaze B06 シェルホワイト SP016GBUF3B06V1W
検証環境
メディア作成PC
| 項目 | 詳細 |
|---|---|
| 機種 | Macbook Air Early 2015 |
| OS | macOS 10.13.6 |
セーフモード対象PC
| 項目 | 詳細 |
|---|---|
| 機種 | 同上のBootcamp環境 |
| OS | Windows 10 Pro x64 |
問題点
今回問題だったのが既に起動しない状態でインストールメディアもなし、なおかつもう一台がMacだったという点でした。
インストールメディアがあればそれを使えば問題ありませんし、ないだけでもう一台がWindowsなら非常に楽にメディアの生成ができるのですが、Macとなるとちょっと厄介です。
また、最近のMacでは内蔵DVDドライブがないため、わざわざ外付けで購入している方も稀です。
なので今回はBootable USBのインストールメディアを生成し、それを利用してセーフモードへ移行させます。
ちなみにインストールメディアがすでにある場合は生成手順を飛ばしてもらって大丈夫です。
Bootable USB メディア作成
Windows 8.1のisoをダウンロード
Windows 10のisoと行きたいところですが、Microsoftで配布されていて直にダウンロードできるのがWindows 8.1しかないため、こちらを利用します。
Windows 8.1 のディスク イメージ (ISO ファイル) のダウンロード

以前はWindows 10でもisoが直にダウンロードできたのですが、現在はツールを利用しないと落とせないので今回は外します。
ただ、このあたりは頻繁に仕様が変わるので時期によればWindows 8もだめになってるかもしれません。
その場合はWindows 10の評価版でいけるはずなのでそちらで。
追記
この間Windows 10の公式iso直ダウンロードのページ見つけたんですがまた見失いました。探したらあるかも。
ありました。 Windows 10 のディスク イメージ (ISO ファイル) のダウンロード
USBフラッシュメモリの消去
初めにUSBフラッシュメモリを消去しておきます。
ディスクユーティリティよりUSBフラッシュメモリを選択し、消去を押します。

フォーマットはMS-DOS(FAT)を選び、名前はお好きなもので。
方式はGUIDパーティションマップで問題ありません。
あとは消去を押して完了を待ちます。
もう一つ追加で先程フォーマットしたパーティションを選択し、装置の値を確認しておきましょう。

今回はdisk3s2です。
UNetbootinのインストール
Bootable USBの生成の場合はそのまま書き込むだけではだめで、ブートローダーのインストールが必要になります。
なので対応したソフトでインストールする必要があります。
今回はUNetbootinというソフトを利用してBootable USBを作成します。
Bootcampでもできますが、Bootcamp専用のインストーラ形式で、ドライバも含まれるので今回は外します。
UNetbootin
macOS Catalinaよりsudoコマンドによる起動でないと動かなくなりました。
Download(macOS)のボタンからダウンロードしておきます。
UNetbootinの起動
ダウンロード後、dmgをマウントしてunetbootinをダブルクリックで起動します。
ただし、High Sierra(確か前のやつも)の場合は「開発元が未確認のため開けません」というメッセージと共にセキュリティで止められるのでシステム環境設定のセキュリティとプライバシーよりこのまま開くを押しておきます。
するとUNetbootinが起動します。
ただ、なぜか私の環境では互換性がありませんというメッセージがでたのですがそのまま起動できました。
なお、macOS CatalinaではTerminalよりsudoコマンドで直接起動しないと動かなくなりました。
$ sudo /Applications/unetbootin.app/Contents/MacOS/unetbootin
書き込みができるかどうかは未検証です。
USBフラッシュメモリへ書き込み
最後にUSBフラッシュメモリへ書き込みます。
UNetbootinにてDiskimageを選択し、先程ダウンロードしたisoファイルを選択します。
また、Driveには「USBフラッシュメモリの消去」にて確認したdiskを選択し、OKをクリックします。

すると書き込みが始まるのでしばらく待ちましょう。

完了するとExitボタンが右下に出てくるので終了します。
セーフモード移行手順
USBフラッシュメモリを挿してディスクブート
作成したUSBフラッシュメモリをPCへ挿し込み、インストーラを立ち上げます。

コマンドプロンプトでセーフモードの設定
インストーラ作業は進めずに、「Shiftキー + F10キー」でコマンドプロンプトを立ち上げます。
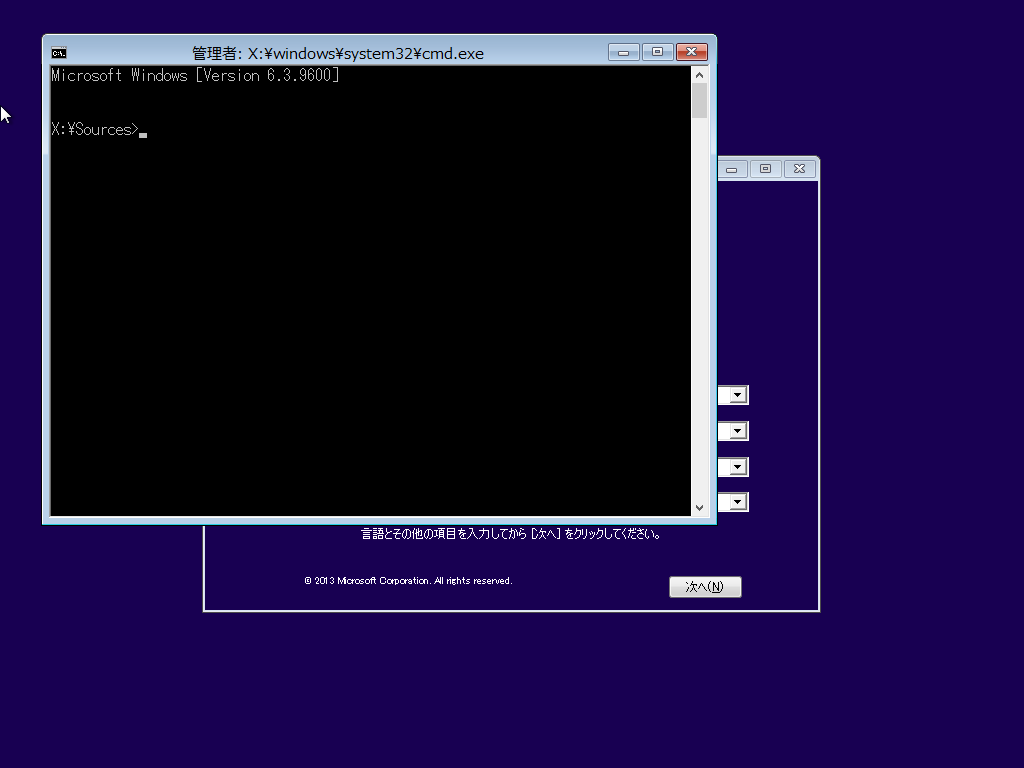
立ち上がるとまずはセーフモードにしたいWindowsの入っているのドライブレターを確認します。
UEFIの場合Cドライブではなく、その他のドライブレターが割り当てられていることが多々あります。
ただし、以下の出力は検証記録用で仮想マシンでやってるのでDVD-ROMってなってますが、USBでも同じなので気にしないでください。
X:\Sources> diskpart DISKPART> list volume Volume ### Ltr Label Fs Type Size Status Info ---------- --- ----------- ---- ---------- ------- --------- -------- Volume 0 D IR5_CCSA_X6 UDF DVD-ROM 4189 MB 正常 Volume 1 C NTFS Partition 38 GB 正常 Volume 2 回復 NTFS Partition 450 MB 正常 非表示 Volume 3 FAT32 Partition 99 MB 正常 非表示 Volume 4 NTFS Partition 508 MB 正常 非表示 DISKPART> exit
場合によっては大量に表示されますが、サイズとフォーマットなどからどれが該当するか判断します。
見つけたら Ltrのアルファベット を記憶しておきましょう。
今回はCでした。
追記
もし似たようなボリュームが多数出てきてわからない時はcdコマンドとdirコマンドで総当たりチェックです。
X:\Sources> cd /d C:\ C:> dir ...
ディレクトリやファイル一覧が表示されるので該当ボリュームを特定しましょう。
次に先程特定したドライブへ移動し、bcdeditでセーフモードの設定を行います。
X:\Sources> cd /d c: C:\> bcdedit /set {default} safeboot minimal この操作を正しく終了しました。 C:\> exit
正常に操作が行えたらあとはコマンドプロンプトを終了し、インストーラを閉じて再起動します。
すると問題のWindowsがセーフモードで起動しているはずです。

セーフモードから普通のモードへ切り替える
セーフモードから戻る場合はmsconfigからセーフモードを切るだけでいけます。