
表題のとおりですが、Workstation PlayerでWindows 11が動作したので備忘録的に置いておきます。
基本的にはHyper-Vで一度インストール後にWorkstation Playerで仮想HDDをロードさせて起動させるだけです。
VMware Toolsも問題なくインストールできてゲームも動いたのでGPUで検証したい場合でも問題なさそう。
なお、非公式な方法なので今後塞がれる可能性もありますし、結構面倒なのでおすすめしませんが、検証してみたい人は自己責任でお試しください。
検証環境
ホスト
| 項目 | 詳細 |
|---|---|
| OS | Windows 10 Pro x64 20H2 |
| CPU | Core i7-10700K |
| TPM | 有効 |
| メモリ | 32GB |
| ストレージ | 1TB SSD |
| GPU | nVidia GeForce GTX 1070 |
| Hyper-V | 10.0.19041.1 |
| Workstation Player | 16.1.2 build-17966106 |
詳細なWindows 11必要要件はWindows 11 の仕様、機能、コンピューターの要件を確認するでご確認ください。
下準備
Windows 11のダウンロード
公式よりWindows 11のISOイメージをダウンロードします。
特に変な項目もないので適当に選んでダウンロードしてください。
Hyper-Vでインストール
マシンの作成
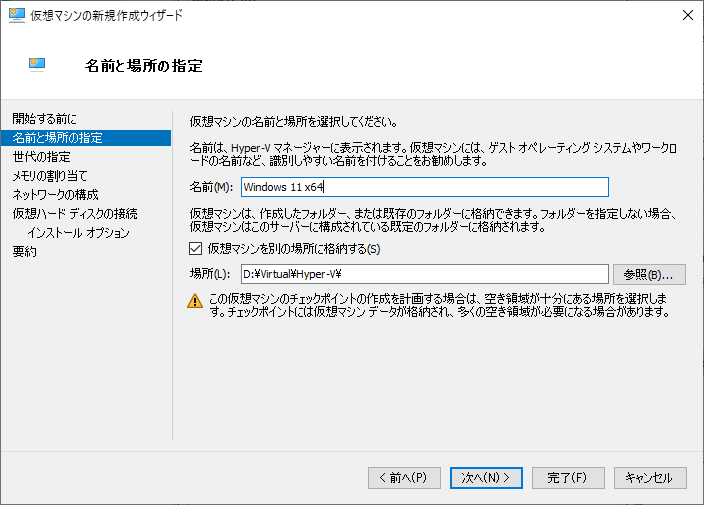
Hyper-Vで仮想マシンを作成します。
保存先などは適当でOK。

世代は詳しく調べてないですが、Windown 11の要件にUEFIが必要なのと、2世代じゃないとTPMが使えないっぽいので2世代で作成します。
その先の設定は後から変更可能なので適当に入力してOKです。
マシンの設定
セキュリティ
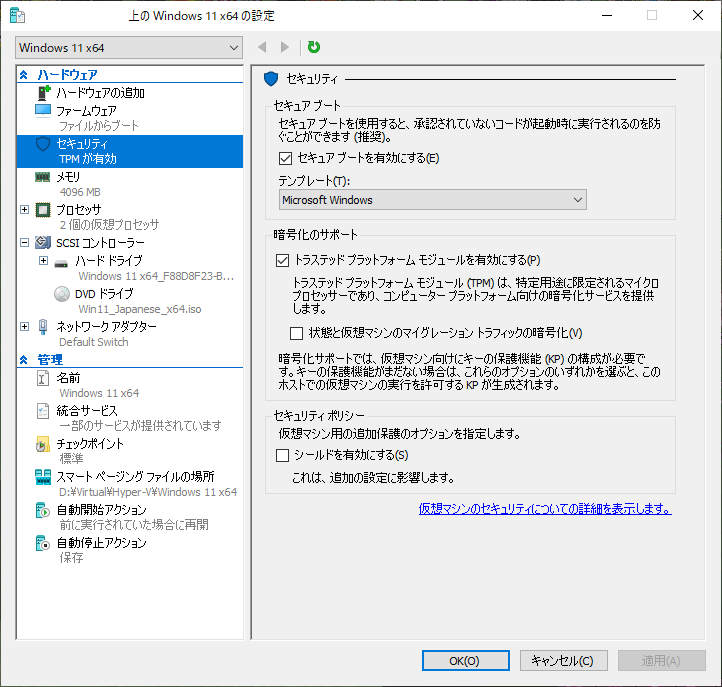
「暗号化のサポート」にある「トラステッド プラットフォーム モジュールを有効にする」を有効にします。
未確認だからわからないけど、Hyper-VのTPMはソフトウェアベースらしいのでUEFIで有効にする必要はなさそう。
面倒なので無効にして試してないけど。
メモリ

メモリは必要要件が4GBなので4GB以上にしておきます。
SCSIコントローラー
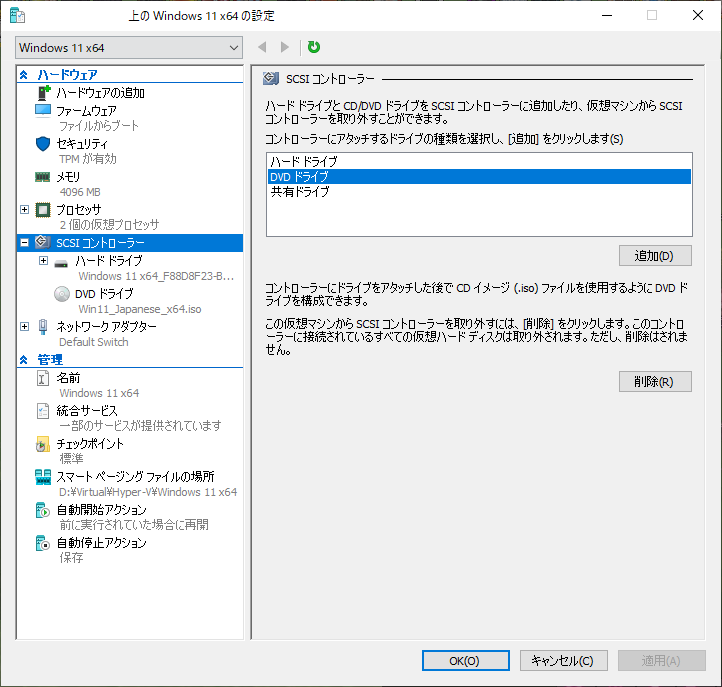
SCSIコントローラーでDVDドライブを追加します。
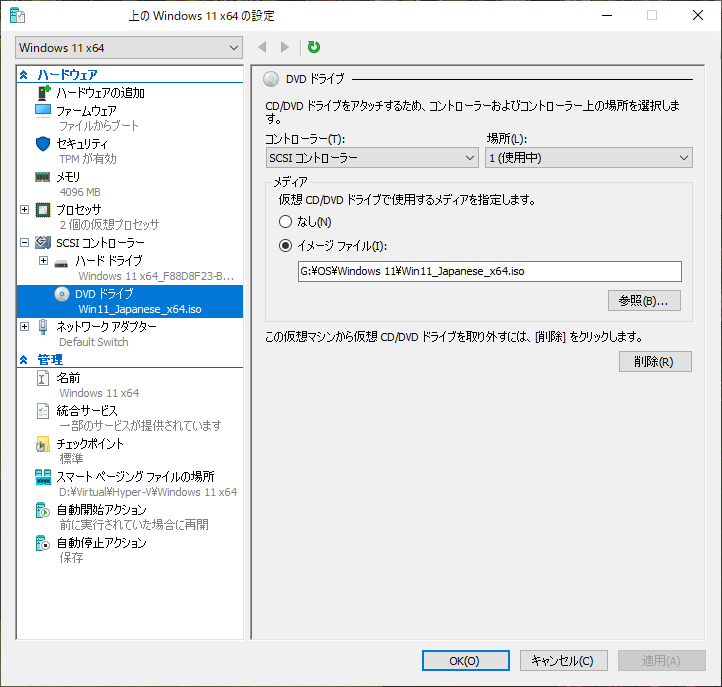
追加したらダウンロードしておいたWindows 11のisoファイルを指定します。
ファームウェア

デフォルトだと上位がネットワークドライブ担っていると思うので、DVDを上位にしておきます。
画像ではしてるけど、HDDは上位にしなくても多分大丈夫なはず。
インストール
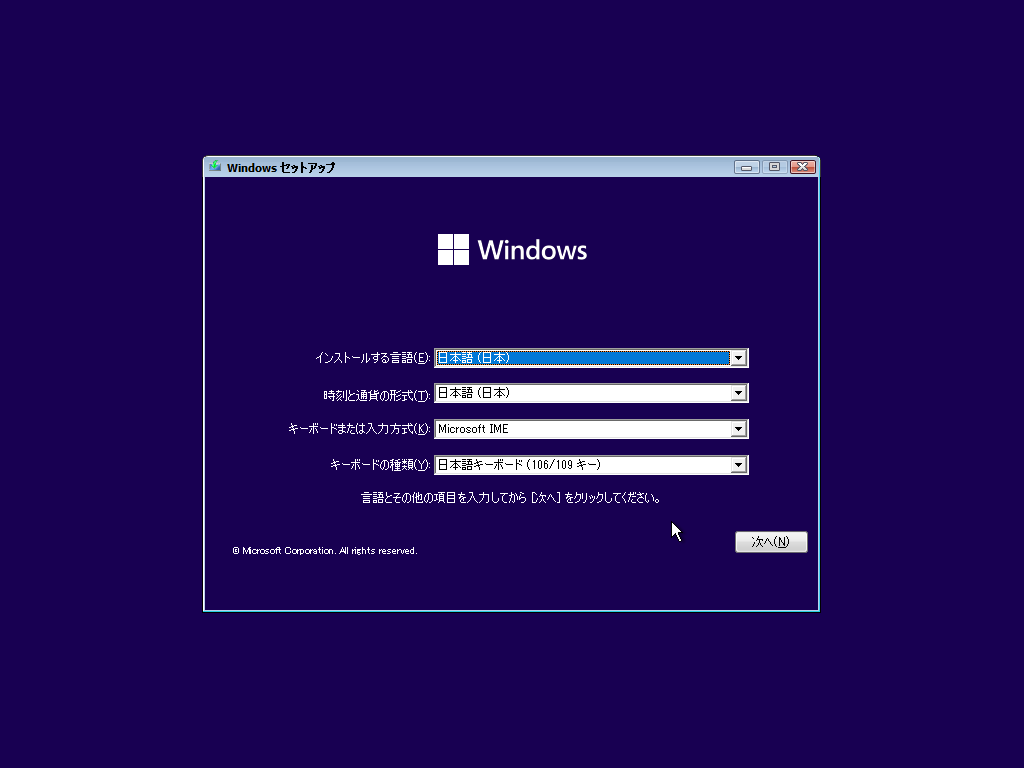
ここまできたら仮想マシンを起動してインストールします。
基本的にWindows 10と変わらないので適当に進めてインストールさせます。
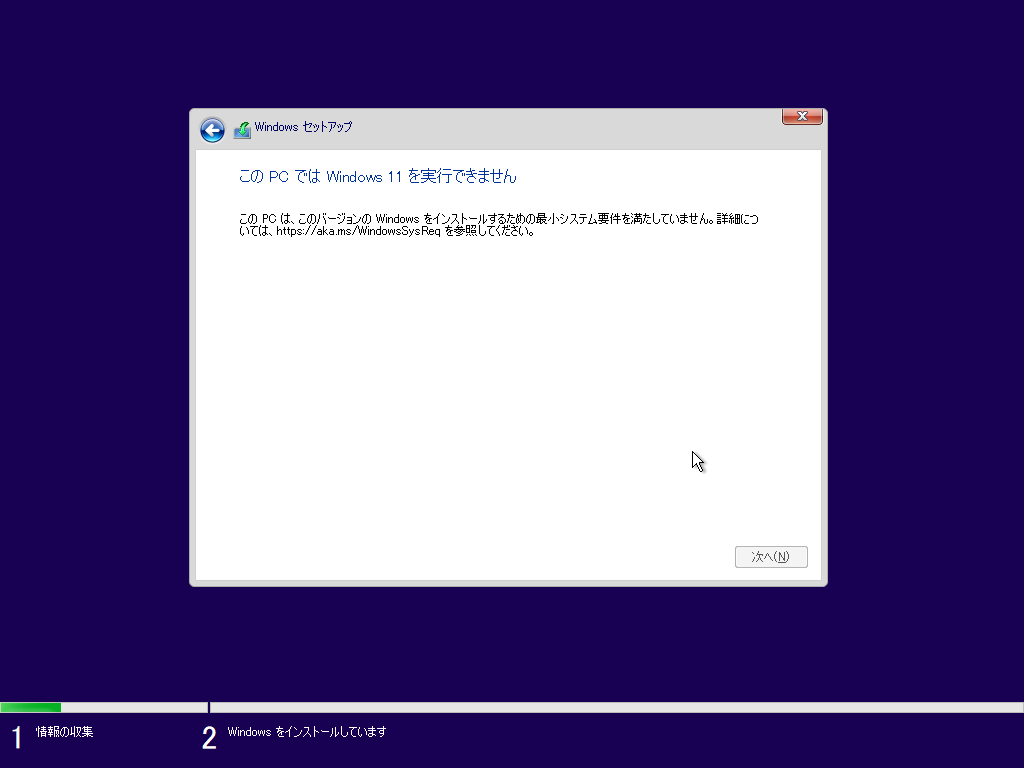
もしインストール進めてる最中に要件がどうのこうのの画面で止まったらハードウェア要件の何か引っかかってると思うので根気強く調べてください。
この画面が出ずにインストールが進めばOKです。
仮想HDDの変換
VHDXをVMDKへ変換
Hyper-Vでは仮想ハードディスクにVHDX形式を利用します。
このままではWorkstation Playerでは読み込むことができないのでVMDKに変換します。
色々ツールがありますが、今回は「StarWind V2V Image Converter」を利用しました。
本家は登録が必須らしくめんどくさかったのでミラーを使いましたが、自己責任で。
無料なのは変わってないようなので本家から落とすのが安全でしょうけど。
https://www.starwindsoftware.com/starwind-v2v-converter
一応ミラー
https://www.gigafree.net/utility/virtualdrive/starwindconverter.html
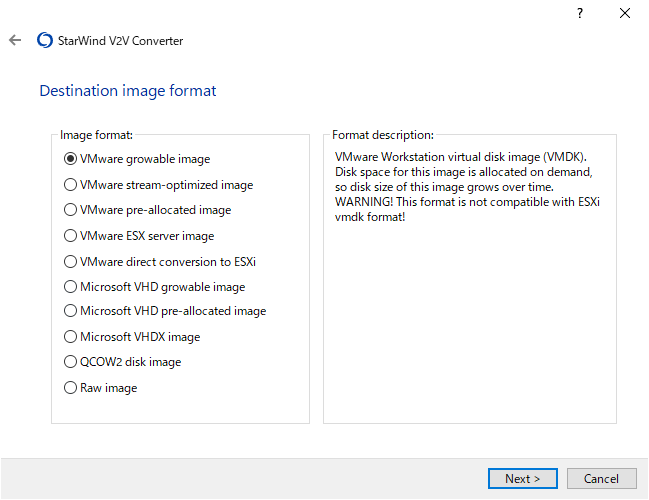
ツール自体はシンプルで引っかかるところは無いと思いますが、フォーマットがやたら多いのでとりあえず「VMware growable image」を選んでおけば大丈夫です。
Workstation Playerで起動
仮想マシンの作成
ここまで来たらHyper-Vは無効にしてもOKです。
Hyper-Vと共存できるようにはなりましたが、パフォーマンスがかなり落ちるので今回は無効にして検証しています。

基本的にウィザード通りで適当に作成しますが、1点だけ注意点があります。
まず、インストーラディスクは「後でOSをインストール」を選びます。
インストーラディスクを選ぶとなぜかこの後のHDDが固定長で作成されるので無駄にストレージを圧迫することになります。(ここで作成するHDDは基本使わない)

OSはWindows 11がないので「Windows 10 x64」で作成します。
あとは適当に入力して仮想マシンを作成します。
仮想マシンの設定
メモリ
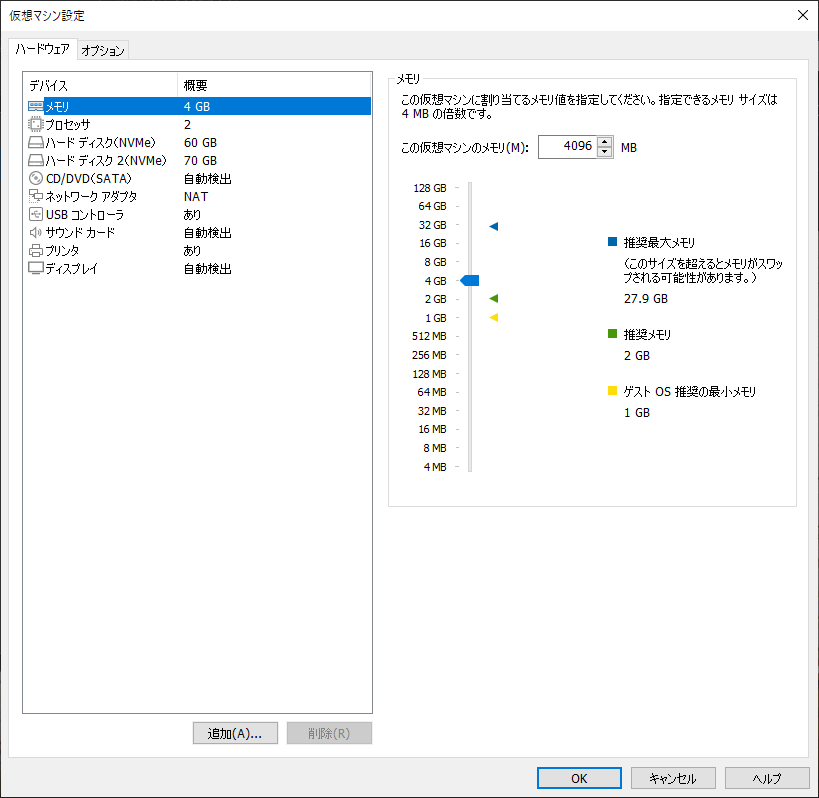
メモリの割当を4GB以上に変更します。
Windows 10ではデフォルトで2GBなので忘れると足りないので気をつけましょう。
HDDの追加

追加ボタンよりハードディスクを追加します。
ディスクタイプはどれでもいいですが、今回はNVMeにしました。
ディスクは「既存の仮想ディスクを使用」を選択し、変換したVMDK形式の仮想ハードディスクを選択します。
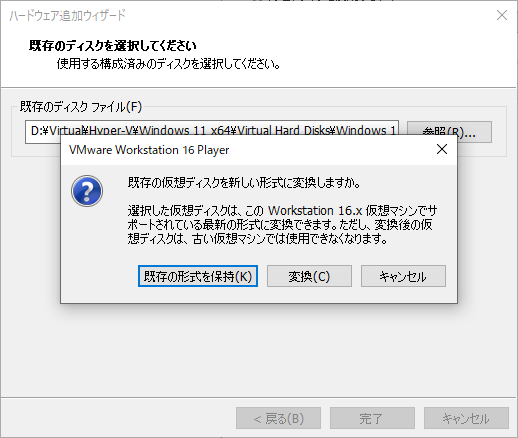
このようなアラートが出たら「既存の形式を保持」を選んでおきます。
仮想マシンの起動
仮想マシンの起動

設定が済んだら後は起動するだけ。
しばらく待ってたらデスクトップ画面が表示されると思います。
てっきり起動後にもハードウェアチェックが入るかと思っていたけどさすがに入らなかったですね。
入ってたらパフォーマンスに影響出そうだし無くてよかった。
WMware Toolsのインストール
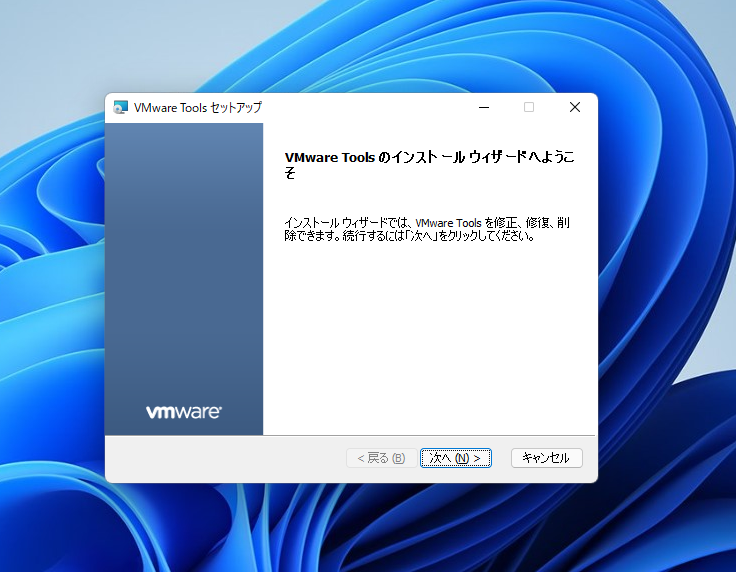
起動できるだけかと思いきやWMware Toolsも問題なく使えてしまった。
Windows 10とカーネル変わってないのかな?
とりあえずこれでGPUやWorkstation Playerの機能がすべて使えるようになります。
検証ではゲームを動かしてみましたが、問題なく動いていました。
